Screen Recording on Macbook
Sometimes, it is hard to convey your ideas via text. With videos, you would be able to express your thoughts and ideas more vividly. To show what is going on in your screen for educational purpose, debugging or other purposes, you can record your Macbook screen.
Steps to Record Screen
1. Open QuickTime Player
You can open QuickTime Player using Spotlight search (hotkey: command + spacebar) or look for it in Application folder / tray.
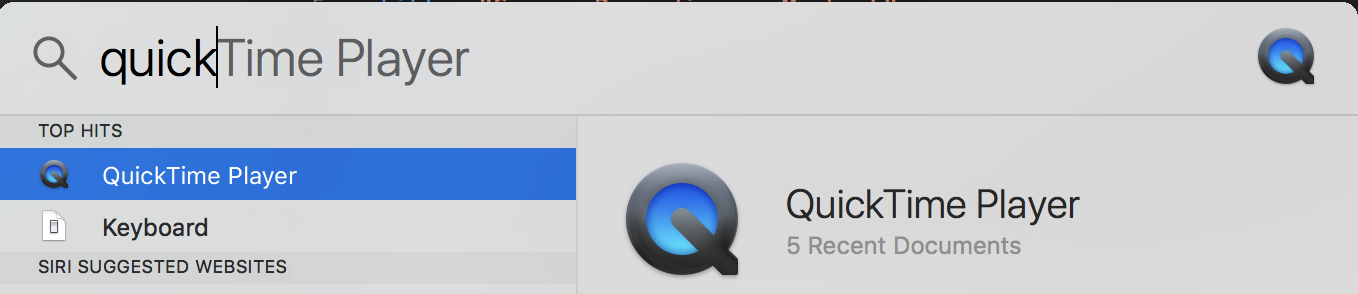
2. New Screen Recording
Right click on QuickTime Player icon on dock to open up a menu. On the menu, select New Screen Recording.
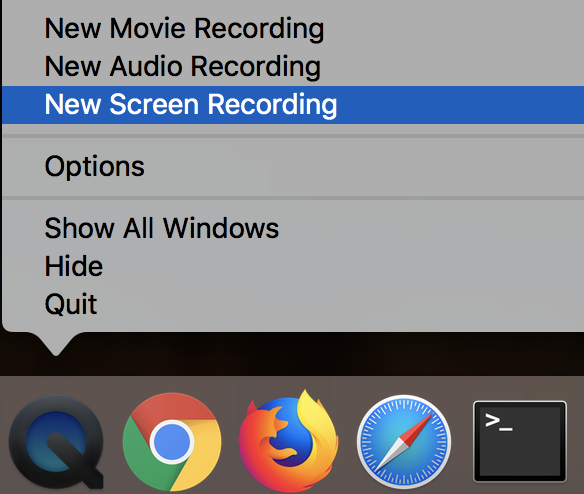
Then, QuickTime Player with new screen recording toolbox will be opened like the image below. You can select Microphone input and also whether to show mouse clicks in recording.
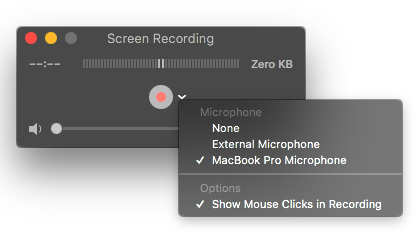
3. Initiate Recording
Click the red button in the middle of the toolbox to start screen recording. Once this button is click,
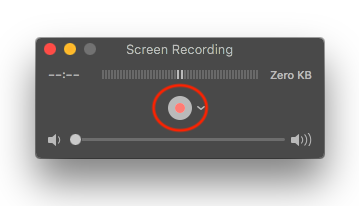
4. Select Screen to Record
After clicking the red button, you can click on screen to start recording the whole screen.
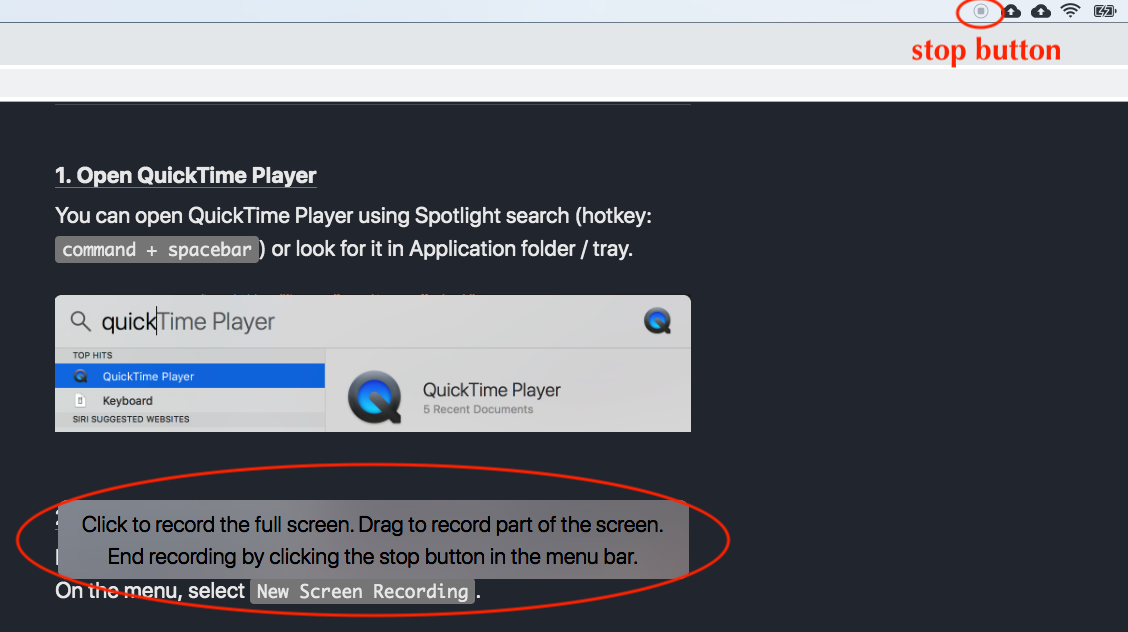
If you only want to record part of your screen, you can drag to select part of the screen and click start recording.
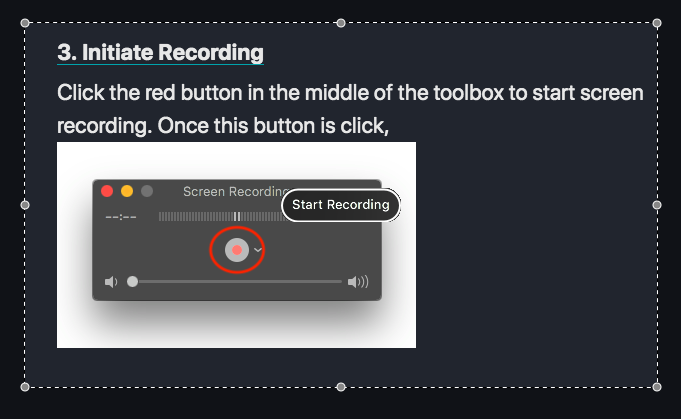
5. Done Recording
When you are done recording, click the top right stop button to stop recording. Note that it will record your cursor movement to stop recording too. To handle this, you can use keyboard short: ctrl + command + esc to stop recording. If not, you can trim this part of the recording.
You can preview your screen recording before saving it. To save it, you can click command + s to save the screen recording.
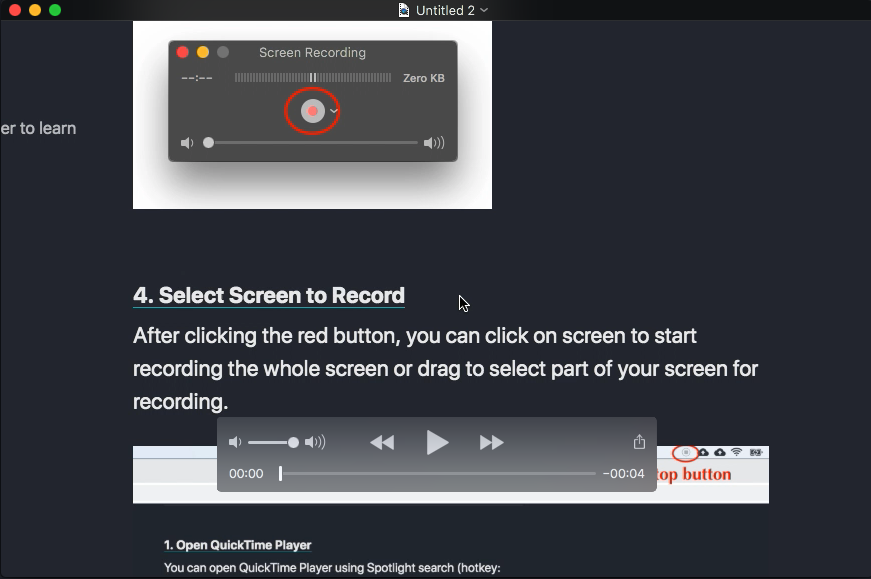
Summary
With this, you would be able to record your screen to provide guide on how to perform some tasks on Macbook or how to reproduce certain situations that can be used for UI debugging.
Support Jun
Thank you for reading! 
If you are preparing for Software Engineer interviews, I suggest Elements of Programming Interviews in Java for algorithm practice. Good luck!
You can also support me by following me on Medium or Twitter.
Feel free to contact me if you have any questions.
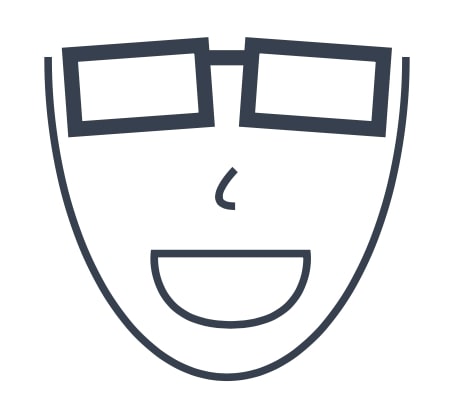
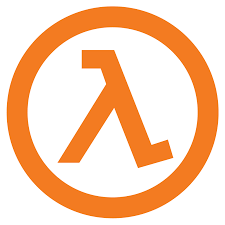
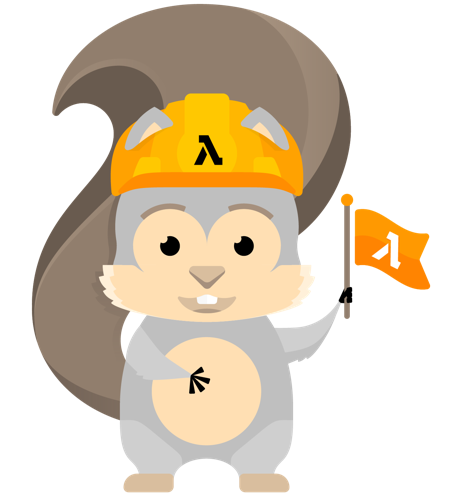
Comments